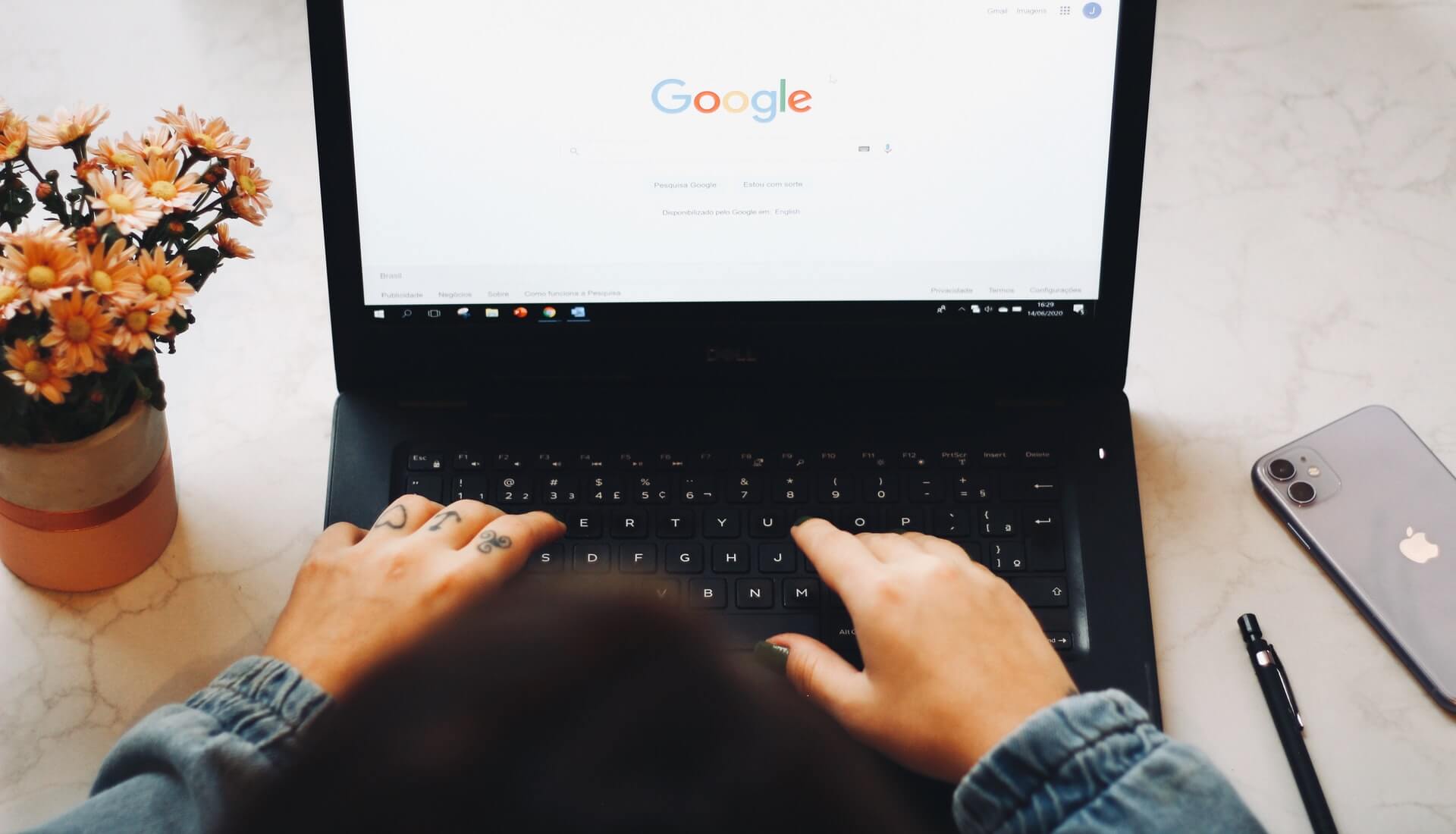Windows 11 er nå ute, og vi vil vise deg hvordan du laster ned og installerer Windows 11. Før du begynner, kan det være lurt å sjekke ut vår Windows 11 anmeldelse for å finne ut om det er verdt å laste ned.
Med funksjoner som Widgets, en ny startmeny, et stort fokus på spilling sammen med mye mer, er det mange overbevisende og spennende grunner til å laste ned og installere Windows 11 akkurat nå.
Windows 11 vil være en gratis oppgradering hvis du har Windows 7 og nyere. Dette betyr at det ikke er noen grunn for deg å prøve å finne en piratkopiert versjon av et ufullstendig operativsystem. Men fristende er det å laste ned Windows 11 akkurat nå, det kan være en god ide å vente uansett, spesielt hvis du bare har en datamaskin, siden eventuelle tidlige problemer raskt skal fanges og løses.
Som med enhver større lansering av operativsystemet, vil det sikkert være noen innledende problemer, så sjekk ut vår guide om hvordan du løser vanlige Windows 11-problemer for hjelp og råd hvis du støter på noen. Hvis du leter etter mer informasjon, kan du finne et nettsted men andre artikler om Windows 11.
Minimum systemkrav for Windows 11
- Prosessor: 1 gigahertz (GHz) eller raskere med minst to kjerner på en kompatibel 64-biters prosessor eller SoC
- RAM: 4 GB
- Lagring: 64 GB
- Systemfastvare: UEFI, sikker oppstart kan
- TPM: Klarert plattformmodul 2.0
- Skjermkort: DirectX 12 eller senere med WDDM 2.0-driver
- Skjerm: 720p, 8-biters per fargekanal, minst 9-tommers diagonal
Internett-tilkobling og Microsoft-konto: Windows 11 Home krever en aktiv Internett-tilkobling og en Microsoft-konto for å fullføre den første installasjonen av operativsystemet eller når du erstatter en enhet fra Windows 11 Home i S-modus.
Hvis du vil ha en fullstendig liste over flere ikke-essensielle krav, kan du se spesifikasjonssiden for Microsoft Windows 11.
Hva er funksjonene?
Hvis du fortsatt er forberedt på å prøve byggingen, er det andre funksjoner du bør vurdere selv om du har lest gjennom oppgraderingsgjennomgangen vår.
Windows 11 har nå en mer detaljert helsesjekk-app, som kan anbefale noen oppgaver for bedre å utvide datamaskinen, enten det er en stasjonær eller bærbar PC.
Den nyeste Insider-bygningen har også bedre støtte for mer enn én skjerm, slik at du enkelt kan sortere oppgavelinjen når det er nødvendig, sammen med flere snap-oppsett tilgjengelig når du er i stående modus på en berøringsskjerm.
Sørg for å «Se etter oppdateringer» når en ny versjon er utgitt for å få de nyeste reparasjonene og funksjonene i Windows 11.
Slik laster du ned Windows 11
Før du begynner, må du sørge for at datamaskinen din oppfyller minimumsspesifikasjonene for Windows 11 som er oppført ovenfor. Hvis den gjør det, bør du sikkerhetskopiere datamaskinen før du fortsetter.
Dette sikrer at hvis noe går galt – og oppdatering til et nytt operativsystem er fullt eller i fare – kan viktige filer og innstillinger i det minste gjenopprettes.
Når du er ferdig, bytter du til nettsiden for Microsoft Download Windows 11.
1. Oppgrader enheten du er på
Den enkleste måten å laste ned og installere Windows 11 på er å oppgradere enheten du bruker for øyeblikket. Klikk Last ned nå på nettsiden Last ned Windows 11.
Følg deretter instruksjonene for å laste ned og installere Windows 11 på enheten din.
2. Installer Windows 11 på en annen datamaskin med EN DVD eller USB
For å installere Windows 11 på en annen datamaskin, velg «Last ned nå» under delen «Opprett Windows 11 Installasjonsmedier».
Dette vil laste ned et verktøy som vil formatere en USB-stasjon og installere en oppstartbar versjon av installasjonsmediet for Windows 11. Dette kan også gjøres med en tom DVD.
Du trenger en USB-enhet med, slik at du ikke trenger 8 GB lagringsplass. Forsikre deg om at det ikke er noen viktige filer på den, da den vil slette alt der. Sjekk ut vårt valg av de beste USB-enhetene hvis du trenger å kjøpe en.
Følg trinnene i medieopprettingsverktøyet for å opprette den oppstartbare USB-en eller DVD-en. Når du er ferdig, setter du den inn i datamaskinen du vil installere Windows 11 på, og deretter starter du enheten på nytt.
Det kan hende du må få datamaskinen til å starte opp fra USB-en eller DVD-en du har satt inn. For å gjøre dette, når produsentens logo kommer på skjermen, trykker du F12 eller F2 (dette varierer avhengig av produsenten) for å hoppe inn i startmenyen. Det er her du ber datamaskinen om å gå videre og starte opp fra installasjonsdisken, i stedet for å laste inn Windows som det normalt gjør.
Når startmenyen dukker opp, velger du bare om du vil starte opp fra USB eller DVD, og deretter trykker du Enter. Herfra skal installasjonsprogrammet for Windows 11 lastes opp, og du vil være godt på vei til den nye installasjonen.
3. Utfør en ren installasjon av Windows 11 med en ISO
Trinnene ovenfor oppgraderer Windows 10-PCen til Windows 11. Imidlertid, hvis du vil installere Windows 11 fra bunnen av, kan du laste ned Windows 11 ISO.
Velg Windows 11 under «Velg utgave». Når ISO er lastet ned, må du lage en oppstartbar USB eller DVD med den.
Følg vår måte å laste ned Windows 11 ISO for en ren installasjonsveiledning for mer informasjon.
Slik laster du ned Windows 11 beta- og Windows 11 insider-versjoner
Selv om den endelige versjonen av Windows 11 nå er tilgjengelig for nedlasting, kan det likevel være lurt å prøve tidlige Windows 11 insider-versjoner.
Dette er fordi Microsoft vil fortsette å oppdatere Windows 11 i de kommende månedene og årene, akkurat som det gjorde med Windows 10, og det betyr at hvis du registrerer deg for Windows 11 insider-builds, kan du teste nye funksjoner før noen andre.
Android-apper kommer for eksempel endelig til Microsoft Store i Windows 11, men den funksjonen ser ikke ut som den kommer rett før i 2022. Imidlertid vil folk på Windows 11 Insider-versjoner få denne funksjonen tidlig for å teste den.
Det betyr at du bare bør registrere deg hvis du er desperat etter å prøve nye Windows 11-funksjoner tidlig, da det kan være problemer og feil. Hvis du vil ha en mer stabil opplevelse, hold deg til utgivelsesversjonen av Windows 11.
Imidlertid, hvis du føler deg modig, kan du laste ned Windows 11 beta og Insider Builds.
1. Bli med i Windows Insider Program
For å gjøre dette, åpne Innstillinger-appen og klikk på «Oppdater og sikkerhet», deretter «Windows Insider Program».
I vinduet «Windows Insider Program» klikker du på «Kom i gang» for å bli med.
2. Velg en kanal
Svært tidlige Windows 11 Insider-versjoner er tilgjengelige for folk som bruker Dev Channel. Dette er beregnet på apputviklere og gir folk tilgang til svært tidlige versjoner av Windows 11. Igjen, sørg for at du er glad for å installere det som sannsynligvis vil være en ganske tidlig bygning med forskjellige problemer inkludert.
Du kan også velge betakanal, som ikke er så tidlig, noe som gir en mer stabil opplevelse, men fortsatt med tidlig tilgang til funksjoner (bare ikke så tidlig).
Så er det utgivelsesforhåndsvisningskanalen. Dette er egentlig versjonen av Windows 11 som de fleste bruker, men med noen tidlige funksjoner. Dette er den mest stabile bygningen, men det betyr også at du venter lenger med å teste nye funksjoner. Det er imidlertid fortsatt raskere å få nye funksjoner på denne måten enn bare å bruke Windows 11.
Hvis du bare vil ha en datamaskin som fungerer som vanlig, vil vi holde oss til vanlig Windows 11 for øyeblikket. Imidlertid, hvis du virkelig vil prøve Windows 11, velger du kanalen du vil bli med på siden «Velg innsideinnstillinger» som vises, og deretter «Bekreft».
Et annet vindu vises med en forklaring på hva du kan forvente av denne tidlige bygningen. Så lenge du er glad for å fortsette, klikker du på «Bekreft».
Du må deretter starte datamaskinen på nytt. Forsikre deg om at alt er lagret og klikk på «Start på nytt nå» i vinduet som vises.
3. Installer Windows 11 Insider Preview-versjonen
Når du har startet på nytt, åpner du Windows Update-appen. Du kan gjøre dette ved å søke etter «Windows Update» i søkefeltet på oppgavelinjen i Windows 10.
Du kan også åpne den ved å gå til Innstillinger > Update & Security > Windows Update.
Klikk se etter oppdateringer i vinduet som vises. Windows 11 Insider Preview-versjonen skal vises, og du kan laste ned og installere den som om det var en vanlig Windows 10-oppdatering.
Slik oppgraderer du til Windows 11 uten TPM 2.0
Mange har funnet ut at de ikke kan installere Windows 11 fordi datamaskinen deres ikke har TPM 2.0. Dette er en fysisk brikke som er en del av mange moderne datamaskiner (eller innebygd i prosessorene deres) som er en «sikker kryptoprosessor» designet for å gjøre enheten din tryggere ved å forhindre at skadelig programvare kjører.
Hvis datamaskinen ikke støtter TPM 2.0, får du en feilmelding når du prøver å installere den som sier at datamaskinen ikke oppfyller systemkravene for Windows 11.
Hvis dette skjer og du fortsatt vil installere Windows 11, er det en måte å komme seg rundt TPM-kravet, men dette bør bare gjøres av folk som er sikre på risikoen som er involvert.
Det er en kompleks prosess, så les vår hvordan du oppgraderer til Windows 11 uten TPM 2.0-guiden for full gjennomgang, inkludert en titt på risikoen.