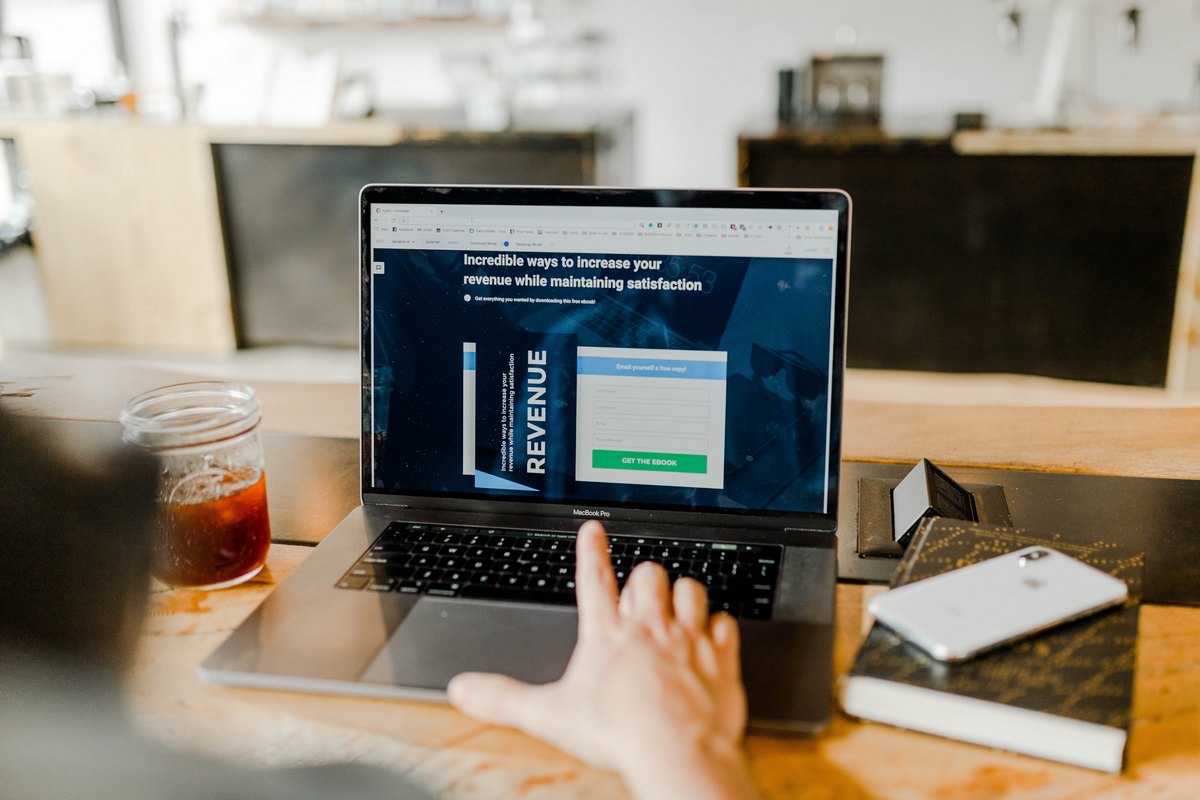Windows 11 er her, men du får det kanskje ikke med en gang, selv om du vil. Utrullingen, som startet i begynnelsen av oktober, vil ta flere måneder. Nye PCer begynner å komme med Windows 11 først, mens Windows 10-oppdateringer kanskje må vente til tidlig i 2022.
Du husker kanskje Microsofts løfte om at Windows 10 ville være den «siste versjonen av Windows». Vel, egentlig ikke. Du kan holde Windows 10 i gang til 2025, men du må til slutt få Windows 11. Men alt er ikke dårlig – oppgradering vil være gratis hvis du har en kompatibel datamaskin med Windows 10 (versjon 2004 eller nyere) installert. I denne artikkelen vil vi gå gjennom alt om Windows 11. Hvis du leter etter mer informasjon, kan du finne et nettsted men andre artikler om Windows 11.
Systemkrav for Windows 11
Minimumskravene til enheter for Windows 11 er kontroversielt restriktive, hovedsakelig på grunn av hvilke prosessorer (CPUer) Microsoft anså som berettiget. Prosessorer eldre enn Intel Core femtegenerasjons eller AMD Ryzen 2000-serien støttes ikke. Dette gjør nesten alle sjetonger laget før 2018 – så vel som noen svakere, men nyere prosessorer – redundant vil slå av Windows 10 i 2025. Noen bemerkelsesverdige unntak er avanserte Intel syvendegenerasjons brikker, for eksempel Surface Studios Intel Core 7820HQ, men de er få og langt mellom.
I utgangspunktet fokuserte Microsofts begrunnelse på Windows 11s avhengighet av TPM (Trusted Platform Module) 2.0 – en sikkerhetsfunksjon implementert på maskinvarenivå i databrikker. Eldre brikker som støtter tidligere versjoner av TPM, kutter ikke.
Det du trenger
Windows 11 trenger betydelig mer lagringsplass – 64 GB sammenlignet med Windows 10s 20 GB (for 64-bit). Du tror kanskje at denne økningen på 44 GB kanskje ikke gjør mye forskjell i en alder av terabyte (TB). Imidlertid leverer mange bærbare datamaskiner med lav og middels rekkevidde fortsatt en mager lagring på 128 GB.
Med tanke på plassen som brukes til Windows selv og applikasjoner, pluss plass satt til side for gjenoppretting, etterlater dette disse enhetene med mindre enn halvparten av deres nominelle lagringskapasitet.
Andre minimumsspesifikasjoner inkluderer:
- 4 GB RAM
- 720p HD-skjermoppløsning
- 9-tommers skjerm (vannrett)
- et grafikkort som er kompatibelt med DirectX 12 eller senere
- UEFI sikker start aktivert / kapabel.
Den gode nyheten er at du ikke trenger å være dataekspert for å finne ut om datamaskinen din vil fungere med Windows 11. Microsofts PC Health Checker-app for Windows 10 ser på systemspesifikasjonene dine og gir deg beskjed.
Utseende
Ved første øyekast kan Windows 11s nye utseende virke som en rettferdig avgang fra hva Windows-brukere har kommet til å forvente, men de fleste kosmetiske berøringspunkter er enkle å bli vant til eller kan endres til et mer kjent oppsett.
Microsoft erstattet det skarpe utseendet til Windows 10 med avrundede hjørner og jevne lysbildeanimasjoner. Borte er de beryktede Live Tiles til fordel for mer tradisjonelle appikoner, hvorav noen mottok subtile oppdateringer mens andre forblir uendret. Noen overlegg bruker nå et nedtonet glassutseende, og innstillingsmenyene har gjennomgått en betydelig modernisering. Kanskje den mest iøynefallende endringen er den midterste oppgavelinjen, men den kan reverseres til en venstrejustering for de som foretrekker det.
Hvis dine egne førsteinntrykk har reist tanker om Apples operativsystem MacOS, iOS og iPadOS, ikke forvent at dette vil falme med bruk. Det er mange visuelle designoverganger, noen ganger til og med følelse av at noen elementer ble trukket direkte fra Apples designbok.
Men til tross for make-over, er det fortsatt Windows rett gjennom. Det tar sannsynligvis ikke mye tid å være like komfortabel med det grunnleggende i dette brukergrensesnittet som du var med Microsofts tidligere utgivelser.
Feste oppsett
Snap Layouts lar deg raskt organisere vinduer i forskjellige konfigurasjoner, i stedet for standard venstre / høyre eller, på større skjermer, kvarts-størrelse snapping av Windows 10. Det er bare seks alternativer akkurat nå, men det er ingenting å si at denne funksjonen ikke kunne utvide.
Vær oppmerksom på at festeordninger med tre vinduer side ved side bare er tilgjengelige på 1920 vannrette bildepunkter (for eksempel 1080p) eller mer. De forsvinner også hvis du øker skjermskaleringen for høyt sammenlignet med oppløsningen.
Hvis du vil bruke Fest oppsett, holder du pekeren over minimerings-/maksimeringsknappen i et program for å vise alternativene. Velg delen av den valgte ordningen, og vinduet festes til den tilsvarende plasseringen på skjermen, hvoretter du kan velge andre programmer som kjører for å fylle hullene.
Når du har ordnet vinduene, blir de automatisk en Festegruppe. Festegrupper minimerer eller maksimerer som én enkelt enhet, slik at du enkelt kan bytte mellom andre grupper eller programmer. For øyeblikket kan ikke ett enkelt vindu være en del av mer enn én festegruppe.
Noen Windows 10-brukere gjenkjenner kanskje allerede denne typen tilpasset rutenettoppsett fra programmer som Dells proprietære Display Manager for skjermene sine eller fra Microsoft PowerToys-funksjonen, FancyZones. Display Manager og FancyZones har flere oppsettkonfigurasjoner enn Pin Layouts, enten som standard eller ved å opprette sine egne. Men gitt at Display Manager er avhengig av Dell-maskinvare og FancyZones status som en av Windows 10s esotemiske (og ikke forhåndsinstallerte) PowerToys, er Snap Layouts mye lettere tilgjengelig for de fleste.
Bakgrunner for virtuelt skrivebord
Virtuelle skrivebord har fått litt begrenset, men velkommen oppmerksomhet i Windows 11. Bortsett fra de vanlige grensesnittjusteringene som gjennomgås i hele operativsystemet, kan du nå angi forskjellige bakgrunnsbilder per virtuelt skrivebord.
Dette er ikke det trivielle tillegget det kan virke. Å sette opp virtuelle skrivebord for forskjellige oppgaver kan være en stor produktivitetsøkning og også holde arbeidet og privatlivet ditt atskilt. Å vite hvilket skrivebord du er på kort, takket være bakgrunnen, kan spare deg for å fylle underholdningsområdet ditt med oppgaver og andre kompliserte prosjekter, eller omvendt.
De som jobber hjemmefra, kan også glede seg over å bytte skrivebord som et frakoblingsritual hvis det er et klart visuelt signal for å sikkerhetskopiere det. Dessverre kan du ikke endre farge og lyse / mørke temaer per virtuelle skrivebord – det er bare bakgrunnsbilder for øyeblikket.
Sidestolpe for Windows-kontrollprogram
Microsoft har lagt til en sidestolpe for kontrollprogrammer som glir ut fra venstre side av skjermen. Kontrollprogrammer er små interaktive fliser som viser regelmessig oppdatert informasjon som nyheter, værmeldinger, sportsresultater, gjøremålslisten din og mer. Du kan legge til eller fjerne kontrollprogrammer, endre størrelse på og endre rekkefølgen på dem og tilpasse nyhetsoppdateringsdelen.
Alternativene er for øyeblikket begrenset til alternativene som er gjort av Microsoft. Widgeter fra tredjeparter kan bli tilgjengelige i tide, men det er ingen garanti for at utviklere vil dra nytte av denne funksjonen, hvis Microsoft til og med tillater det.
Sidepanelet glir ut når du klikker på kontrollprogramikonet på oppgavelinjen (eller sveiper fingeren innover fra venstre side av skjermen på berøringsenheter), men forsvinner når du klikker utenfor panelet eller bruker et annet program, noe som betyr at du bare kan vise kontrollprogrammene dine mens du samhandler direkte med kontrollprogrammets sidefelt.
Microsofts nye appbutikk
Å kalle Windows 10 Microsoft Store skuffende ville ikke være en overdrivelse. Microsoft hadde høye mål for app store / media store / gaming plattform / temaer hub, men det tok aldri av.
Utviklere hadde problemer med å lage en Microsoft-godkjent «appversjon» av Windows 10-programvaren. Og gitt at de ganske enkelt kunne slippe det på den gammeldagse måten, designet slik de vil og uten å måtte betale inntektsprosent til Microsoft, hvorfor bry seg med appen?
Men teknologigiganten er ikke klar til å si dø ennå. Den nye og forbedrede Microsoft Store – som også kommer til Windows 10 – vil gjøre det enklere for utviklere å lage kompatibel programvare. Enda viktigere, hvis de bruker sine egne betalingsplattformer, eller en tredjepart, vil ikke Microsoft røre en cent.
Noen store navn er allerede om bord, som Adobe Creative Cloud, Disney+, TikTok og Zoom. Og Microsoft vil gi ut sine egne apper som Visual Studio, Notepad og den stadig populære Paint, med større sannsynlighet for å komme.
Android-apper for Windows 11
Når vi snakker om apper, vil en rekke Android-apper være tilgjengelige på og kompatible med Windows 11, takket være et partnerskap med Amazon. Du kan oppdage kvalifiserte Android-apper gjennom den nye Microsoft Store og få dem gjennom Amazon Appstore.
Berøringsforbedringer
Microsofts tilnærming til berøringsskjermer for Windows har i beste fall vært ujevn. Betydelige forbedringer har blitt gjort siden den første store nettbrett push med den beste glemte Windows 8 Live Tile fokus, men gitt spredning av Windows 10 hybrid enheter, tabletter, og 2-i-1 som er avhengig av berøring i varierende grad, er det lenge forfalt for ytterligere oppmerksomhet.
Windows 11 bruker de samme berøringsbevegelsene som for styreflater, for eksempel et sveip med tre fingre ned for å minimere alle vinduer etterfulgt av et sveip med tre fingre opp for å vende det. Du kan også åpne oppgavevisning og bytte mellom virtuelle skrivebord med sveip med flere fingre.
Festeoppsett gjør det enklere å feste vinduer med berøring – når du drar et vindu til siden av skjermen mens du holder enheten i stående modus, festes den til toppen eller bunnen i stedet for å dele skjermen på langs i to lange, tynne slivers.
Når du bretter eller fjerner et tastatur, går datamaskinen automatisk inn i berøringsvennlig modus med større, rømte ikoner på oppgavelinjen. De har også økt størrelsen på treffboksene rundt vindusprogrammer, noe som gjør dem lettere å endre størrelse med en fingertuppfølelse.
Vanlige brukere av Windows 10-berøringsskjerm vil ha litt bevegelseslæring å gjøre. Hvis du for eksempel sveiper inn fra venstre side av skjermen, åpnes Widgets-panelet nå i stedet for å vise aktivitetsvisningen, mens du sveiper inn fra høyre side som brukes til å åpne varslingssenteret og handlingssenteret. I Windows 11 forblir meldingene, men kondensert og handlingssenteret er erstattet av en kalendervisning.